About the Marketplace Dashboard
The LitCommerce dashboard is designed to help you navigate effortlessly between channels and keep you informed about your business performance and the latest news, all within a single interface
After connecting your Main Store and Sales Channel, you will be automatically redirected to the Marketplace dashboard to begin your onboarding process.
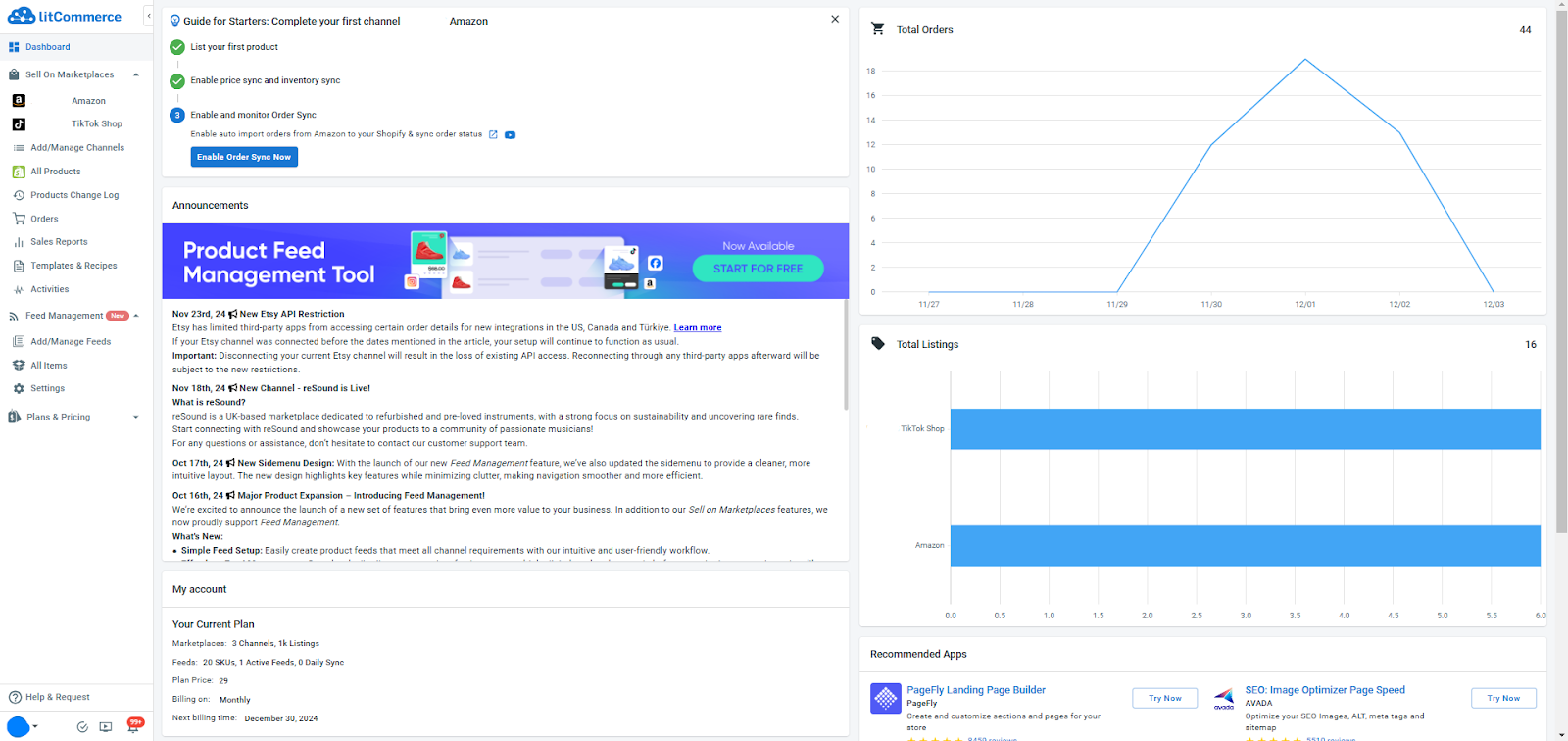
The dashboard's initial section helps you determine your next steps in setting up your first Sales Channel in LitCommerce.
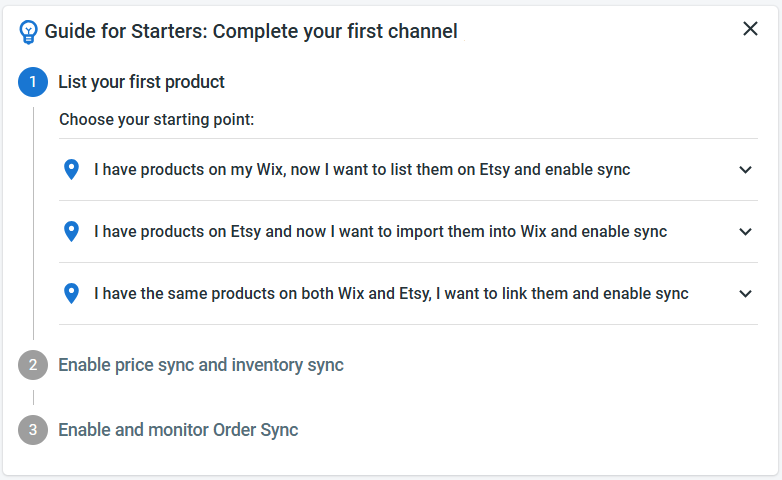
Discover the latest LitCommerce news, including new channel releases, new features, and updates in this section.
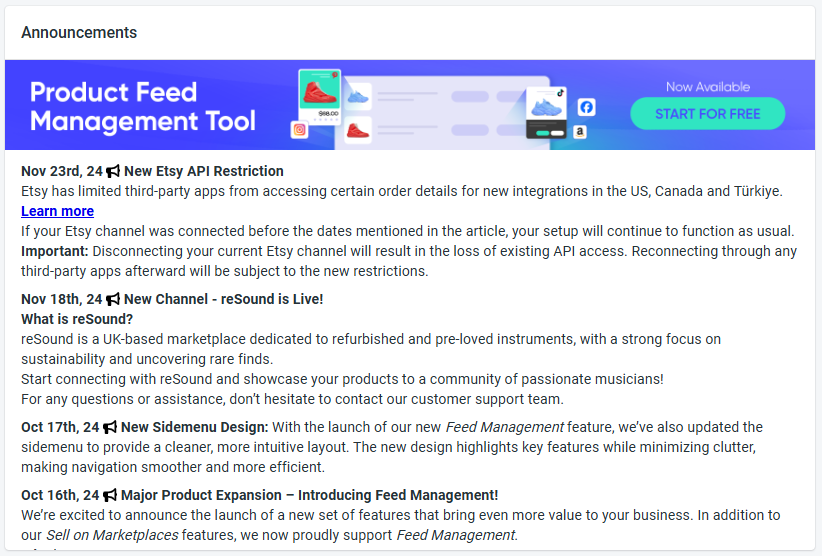
Find your LitCommerce subscription details, including your plan type, features, price, and next billing date here.
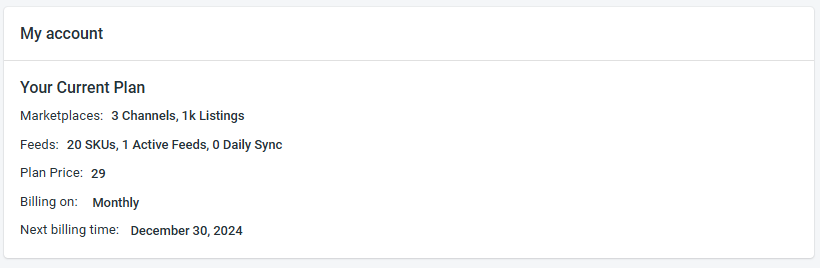
A line graph summing up the number of total orders that helps you visualize your business performance in 1 week.

The section categorizes your listings based on their channels and statuses.
Blue = Active listings.
Yellow = Draft listings
Grey = Inactive listings
Red = Error listings.
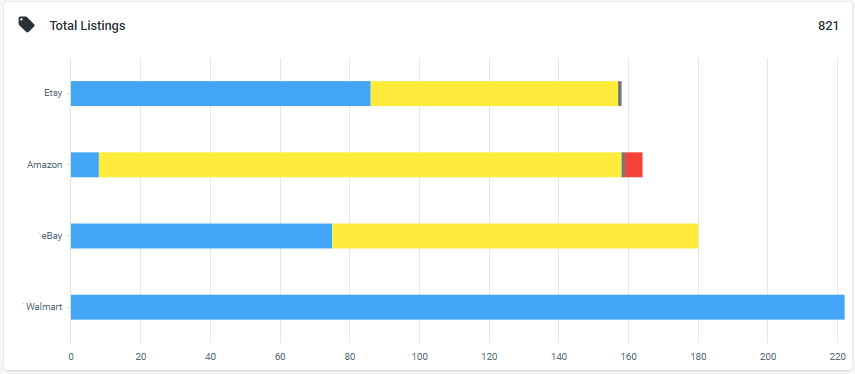
Explore a selection of recommended applications tailored to enhance your business performance here.
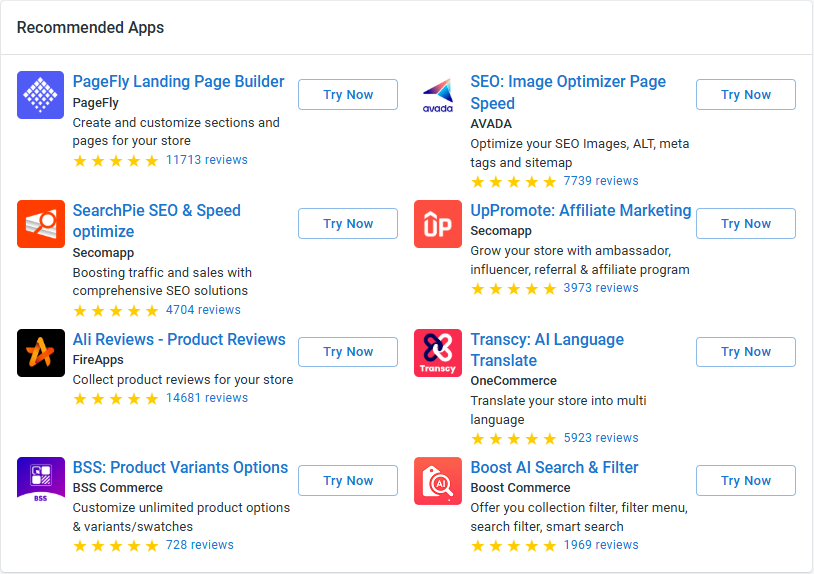
Personalize your LitCommerce account settings by clicking your avatar.

Account Settings: Manage your account including the billing address, managing user & permissions, and updating the account password.
Theme: Modify the theme of the LitCommerce application from Light (default) to Dark or you can set it automatically to the mode appearance in your browser.
Chat box: Toggle the support chatbox visibility to ensure it doesn’t interfere with your actions or hinder any information.
Hover this button to view any background processes such as importing products or updating information on the products and listings in the respective platform.


Click on the Video logo to access multiple quick instructions and learn more about the basic functionalities of the LitCommerce application at all times.

Getting the latest updates such as order import or plan limit warning in LitCommerce by clicking on the Bell icon:

If you have any questions, let us know via the Chat Box in the bottom-right corner of our Help Center.
After connecting your Main Store and Sales Channel, you will be automatically redirected to the Marketplace dashboard to begin your onboarding process.
Key features
Guide for starters
The dashboard's initial section helps you determine your next steps in setting up your first Sales Channel in LitCommerce.
Announcements
Discover the latest LitCommerce news, including new channel releases, new features, and updates in this section.
My Account
Find your LitCommerce subscription details, including your plan type, features, price, and next billing date here.
Total Orders
A line graph summing up the number of total orders that helps you visualize your business performance in 1 week.

Total Listings
The section categorizes your listings based on their channels and statuses.
Blue = Active listings.
Yellow = Draft listings
Grey = Inactive listings
Red = Error listings.
Recommended apps
Explore a selection of recommended applications tailored to enhance your business performance here.
Account Settings
Personalize your LitCommerce account settings by clicking your avatar.

Account Settings: Manage your account including the billing address, managing user & permissions, and updating the account password.
Theme: Modify the theme of the LitCommerce application from Light (default) to Dark or you can set it automatically to the mode appearance in your browser.
Chat box: Toggle the support chatbox visibility to ensure it doesn’t interfere with your actions or hinder any information.
Running process
Hover this button to view any background processes such as importing products or updating information on the products and listings in the respective platform.

Quick Guide
Click on the Video logo to access multiple quick instructions and learn more about the basic functionalities of the LitCommerce application at all times.

Notifications
Getting the latest updates such as order import or plan limit warning in LitCommerce by clicking on the Bell icon:

If you have any questions, let us know via the Chat Box in the bottom-right corner of our Help Center.
Updated on: 17/12/2024
Thank you!